Il arrive souvent que, après avoir installé une application via APT sur Linux, celle-ci n'apparaisse pas dans le menu de l'environnement de bureau (comme GNOME). Cela peut être déroutant et gênant, surtout pour les utilisateurs habitués aux environnements GUI. Dans cet article, nous allons explorer les causes de ce problème et introduire un outil permettant de le résoudre : Alacarte.
Pourquoi l'application n'apparaît-elle pas dans le menu ?
Les applications installées via APT génèrent généralement un fichier .desktop dans le répertoire /usr/share/applications, qui s'intègre avec le système de menu de bureau. Cependant, il y a plusieurs raisons pour lesquelles une application peut ne pas s'afficher dans le menu :
- L'application installée n'inclut pas de fichier
.desktopou ceux-ci se trouvent dans un mauvais chemin. - Même si un fichier
.desktopexiste, il peut être masqué par des paramètres tels queNoDisplay=trueouHidden=true. - Contrairement à Flatpak/Snap, les packages APT peuvent nécessiter une configuration manuelle pour l'intégration au menu.
Dans ce cas, l'outil de gestion de menus Alacarte peut être utilisé pour inscrire manuellement l'application dans le menu.
Qu'est-ce qu'Alacarte ?
Alacarte est l'éditeur de menus officiel utilisé dans l'environnement de bureau GNOME. Il permet aux utilisateurs d'ajouter, de modifier ou de supprimer des éléments de menu, ainsi que de définir librement les commandes d'exécution et les icônes.
- Nom :
alacarte - Nom du package :
alacarte - Commandes d'exécution après installation : "Menu principal" (ou commande
alacarte)
Méthode d'installation
Alacarte peut être installé sur la plupart des distributions basées sur GNOME telles qu'Ubuntu, Debian, Pop!_OS, etc.
sudo apt update
sudo apt install alacarte
Après l'installation, vous pouvez exécuter alacarte dans le terminal ou rechercher "Menu principal" dans l'application.
Résumé de l'utilisation d'Alacarte
- Exécutez
alacarte - Sélectionnez la catégorie souhaitée à gauche (ex : Internet, Utilitaires, etc.)
- Cliquez sur “Nouvel élément (New Item)” à droite
- Spécifiez le nom, la commande et l'icône, puis enregistrez
- Si nécessaire, déplacez l'élément ou changez la case à cocher pour afficher/cacher
💡 Lors de la saisie d'une commande, l'utilisateur doit entrer une commande CLI exécutable et spécifier le nom de l'exécutable dans le chemin
/usr/bin.
Quand Alacarte est-il utile ?
- Lorsque les applications installées via APT ne sont pas automatiquement enregistrées dans le menu.
- Lorsque des applications comme Wine ne génèrent pas automatiquement de fichier
.desktop. - Lorsque vous souhaitez personnaliser l'icône ou le nom d'une application spécifique.
- Pour vouloir inscrire des scripts de développement ou des applications en ligne de commande dans le menu GUI.
Conclusion
Bien qu'APT soit un système de paquets puissant, l'intégration GUI nécessite souvent des ajustements supplémentaires de la part de l'utilisateur. Dans ces cas-là, Alacarte peut offrir une solution simple et efficace. Il s'agit d'un outil particulièrement utile pour ceux qui utilisent Linux dans un environnement GUI, je vous recommande de l'installer et de l'essayer.
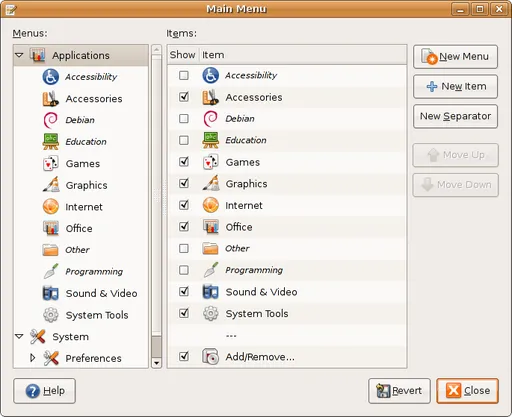
En lançant Alacarte, vous pouvez modifier ou ajouter des éléments de menu par catégorie, grâce à une interface comme celle ci-dessus.
Aucun commentaire.