Au début, j'ai configuré moi-même un serveur Nextcloud. J'aimais tout particulièrement la fonctionnalité Notes de Nextcloud, alors j'ai créé un dépôt Obsidian dans le sous-dossier des Notes de Nextcloud sur mon PC et y ai rédigé plusieurs documents.
La version PC d'Obsidian était simple. Il suffisait de placer le dépôt dans le dossier de synchronisation de Nextcloud.
Cependant, le problème a commencé sur mon iPhone.
Les limitations inattendues d'Obsidian pour iPhone
J'ai découvert que l'application Obsidian était disponible sur iPhone et je l'ai immédiatement installée... Le problème est que l'Obsidian pour iPhone ne prend officiellement en charge que iCloud ou le cloud d'Obsidian lui-même, et qu'elle ne prend pas en charge l'intégration avec Nextcloud.
Il n'y avait pas de fonction « importer dossier » comme sur la version PC.
« Ne peut-on pas simplement importer les fichiers avec l'application Nextcloud ? »
Au début, je pensais pareil, mais Obsidian doit être importé en tant que dépôt local pour fonctionner correctement, rendant donc l'accès simple aux fichiers impossible.
Solution : Utilisation du plugin Remotely Save
Après une longue recherche, j'ai découvert le plugin communautaire d'Obsidian Remotely Save.
Ce plugin permet de synchroniser en toute sécurité des données avec un serveur externe (dans ce cas, Nextcloud) via WebDAV.
Cependant, le processus de configuration était assez complexe. 😅
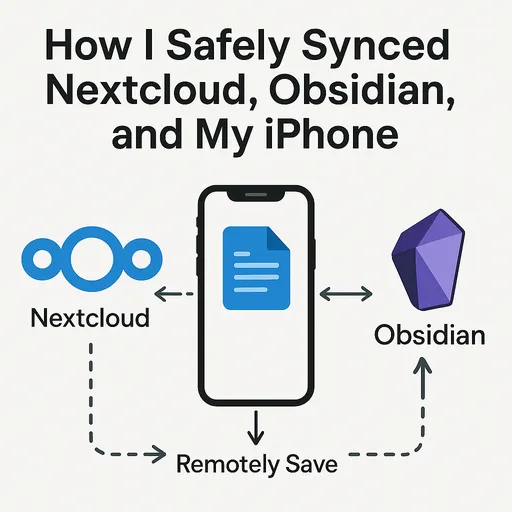
Résumé de la configuration de Remotely Save (pour iPhone)
-
Installation du plugin
- Dans l'application Obsidian pour iPhone, allez dans Settings → Community plugins → Browse → recherchez et installez
Remotely Save.
- Dans l'application Obsidian pour iPhone, allez dans Settings → Community plugins → Browse → recherchez et installez
-
Activation du plugin
- Après l'installation, activez-le.
-
Configuration de WebDAV
- WebDAV URL :
https://your-nextcloud-domain/remote.php/dav/files/your-username/ - Nom d'utilisateur : Nom d'utilisateur Nextcloud
- Mot de passe : Mot de passe de connexion Nextcloud (ou mot de passe d'application)
- WebDAV URL :
-
Configuration de la synchronisation initiale
- Une fois la configuration terminée, n'oubliez pas d'appuyer sur le bouton Check Connectivity pour tester la connexion.
- Une fois la connexion réussie, revenez à l'écran principal et exécutez manuellement la commande
Remotely Save: Syncdans la palette de commandes en bas d'Obsidian. - Ce processus vous permet de terminer la synchronisation initiale des données entre le serveur et l'iPhone.
⚠️ Point important : l'URL. Si vous procédez comme dans l'exemple ci-dessus, un dépôt créé sur l'iPhone apparaîtra également à la racine de Nextcloud. Donc, si vous avez déjà un dépôt Obsidian à l'emplacement /Nextcloud/Notes/myvault/ sur le PC avec des documents à l'intérieur, vous devez l'utiliser. C'est-à-dire que l'URL WebDAV doit être
https://your-nextcloud-domain/remote.php/dav/files/your-username/Notes/et le nom du dépôt sur l'iPhone doit être identique à celui du PC.
- Résultat Lors de la commande de synchronisation, j'étais un peu tendu. Étant donné que les dépôts sur l'iPhone et le PC avaient la même position et le même nom, y aurait-il un conflit ? Ou bien un dépôt vide sur l'iPhone pourrait-il affecter tous les documents existants du PC ? J'étais inquiet. Cependant, le résultat a été que l'iPhone a récupéré les documents depuis le PC et la synchronisation des données s'est faite parfaitement sans aucune perte de données.
Leçon apprise à travers des essais et des erreurs
- Obsidian est principalement basé sur l'accès au "système de fichiers", donc un accès légèrement différent est nécessaire sur l'iPhone.
- Pour utiliser correctement Nextcloud, vous devez utiliser un plugin prenant en charge WebDAV.
- La configuration du plugin Remotely Save est complexe, mais une fois qu'elle fonctionne, elle est assez stable.
Conseils de conclusion
- Sur l'iPhone, il faut également prêter attention à la gestion de l'espace de stockage. Synchroniser trop de fichiers à la fois peut ralentir l'application.
- Si vous souhaitez gérer les versions des fichiers, activez la fonction de gestion des versions de Nextcloud.
J'espère que cet article pourra aider ceux qui, comme moi, souhaitent utiliser Nextcloud + Obsidian + iPhone ensemble. 🙌
Je mettrai à jour cet article si je découvre de meilleures méthodes de configuration à l'avenir !
Aucun commentaire.