En Linux, después de instalar aplicaciones a través de APT, a menudo podemos experimentar que las aplicaciones no aparecen en el menú del entorno de escritorio (como GNOME). Esto puede ser confuso y molesto, especialmente para los usuarios acostumbrados a un entorno gráfico. En este artículo, abordaremos brevemente las causas de este problema y presentaremos una herramienta llamada Alacarte para resolverlo.
¿Por qué no se muestra la aplicación en el menú?
Las aplicaciones instaladas con APT normalmente generan un archivo .desktop en el directorio /usr/share/applications, que se integra con el sistema de menú del escritorio. Sin embargo, puede que la aplicación no aparezca en el menú por las siguientes razones:
- La aplicación instalada no incluye un archivo
.desktopo se encuentra en una ruta incorrecta. - Aunque exista un archivo
.desktop, puede estar configurado como oculto conNoDisplay=trueoHidden=true. - A diferencia de Flatpak/Snap, los paquetes de APT a veces requieren que la integración del menú se configure manualmente.
En estos casos, se puede utilizar la herramienta de edición de menús llamada Alacarte para registrar manualmente las aplicaciones en el menú.
¿Qué es Alacarte?
Alacarte es el editor de menús oficial utilizado en el entorno de escritorio GNOME. Permite a los usuarios agregar, modificar y eliminar elementos del menú, así como establecer libremente comandos y iconos.
- Nombre:
alacarte - Nombre del paquete:
alacarte - Nombre de ejecución tras la instalación: "Menú Principal" (o el comando
alacarte)
Cómo instalarlo
Alacarte se puede instalar en la mayoría de las distribuciones basadas en GNOME, como Ubuntu, Debian y Pop!_OS.
sudo apt update
sudo apt install alacarte
Después de la instalación, puede ejecutar alacarte desde la terminal o buscar "Menú Principal" en la búsqueda de aplicaciones.
Resumen de uso de Alacarte
- Ejecutar
alacarte - Seleccionar la categoría deseada a la izquierda (por ejemplo, Internet, Utilidades, etc.)
- Hacer clic en “Nuevo Elemento (New Item)” a la derecha
- Especificar nombre, comando y icono, y guardar
- Si es necesario, mover los elementos o alternar su visibilidad con la casilla de verificación.
💡 Al ingresar comandos, debe introducir un comando de CLI que se pueda ejecutar directamente, especificando el nombre del archivo ejecutable en la ruta
/usr/bin.
¿Cuándo es útil Alacarte?
- Cuando las aplicaciones instaladas con APT no se registran automáticamente en el menú de aplicaciones.
- Caso de aplicaciones Wine donde no se genera automáticamente un archivo
.desktop. - Cuando se desea personalizar el icono o el nombre de una aplicación específica.
- Cuando se quiere registrar scripts de desarrollo o aplicaciones de línea de comandos en el menú gráfico.
Conclusión
APT es un potente sistema de gestión de paquetes, pero la integración gráfica a menudo requiere ajustes adicionales por parte del usuario. En esos momentos, Alacarte puede ser una solución simple y efectiva. Es una herramienta útil especialmente para los usuarios que utilizan Linux en un entorno gráfico, por lo que se recomienda instalarla y sacarle provecho.
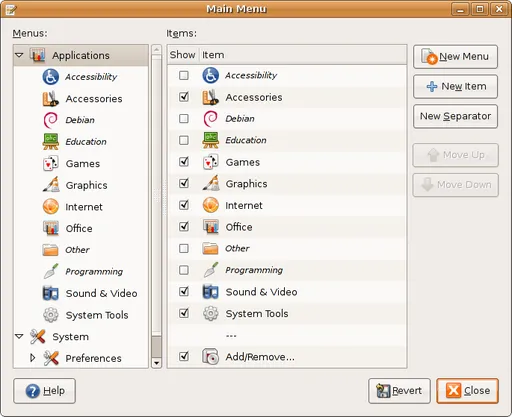
Al ejecutar Alacarte, puede editar o agregar elementos del menú por categoría a través de una interfaz como la que se muestra arriba.
No hay comentarios.