리눅스에서 APT를 통해 애플리케이션을 설치한 후, 데스크탑 환경(GNOME 등)에서 앱이 메뉴에 나타나지 않는 경우를 종종 경험할 수 있습니다. 특히 GUI 환경에 익숙한 사용자에게는 이 현상이 혼란스럽고 불편하게 느껴질 수 있습니다. 이 글에서는 이러한 문제의 원인을 간단히 짚고, 이를 해결할 수 있는 도구인 Alacarte를 소개합니다.
왜 메뉴에 앱이 표시되지 않을까?
APT로 설치된 앱은 일반적으로 /usr/share/applications 디렉토리에 .desktop 파일을 생성하여 데스크탑 메뉴 시스템과 연동됩니다. 그러나 다음과 같은 이유로 앱이 메뉴에 나타나지 않을 수 있습니다:
- 설치된 앱이
.desktop파일을 포함하지 않거나, 잘못된 경로에 존재할 경우 .desktop파일이 있어도NoDisplay=true또는Hidden=true로 설정되어 숨김 처리된 경우- Flatpak/Snap에 비해 APT 패키지는 메뉴 통합을 수동으로 구성하는 경우가 있음
이럴 때 Alacarte라는 메뉴 편집 도구를 사용하면, 사용자가 직접 메뉴에 앱을 등록할 수 있습니다.
Alacarte란?
Alacarte는 GNOME 데스크탑 환경에서 사용되는 공식 메뉴 편집기입니다. 사용자가 메뉴 항목을 추가, 수정, 삭제할 수 있으며, 실행 명령이나 아이콘을 자유롭게 설정할 수 있습니다.
- 이름:
alacarte - 패키지명:
alacarte - 설치 후 실행명: "Main Menu" (또는
alacarte명령어)
설치 방법
Alacarte는 Ubuntu, Debian, Pop!_OS 등 대부분의 GNOME 기반 배포판에서 설치할 수 있습니다.
sudo apt update
sudo apt install alacarte
설치 후에는 터미널에서 alacarte를 입력하거나, 앱 검색에서 "Main Menu"를 찾아 실행할 수 있습니다.
Alacarte 사용법 요약
alacarte실행- 좌측에서 원하는 카테고리 선택 (예: Internet, Utilities 등)
- 우측에서 “새 항목(New Item)” 클릭
- 이름, 명령(Command), 아이콘 지정 후 저장
- 필요 시 항목을 이동하거나 체크박스로 표시/비표시 전환 가능
💡 명령어 입력 시, 직접 실행할 수 있는 CLI 명령어를 입력해야 하며,
/usr/bin경로에 있는 실행파일 명칭을 지정하면 됩니다.
언제 Alacarte가 유용할까?
- APT로 설치한 앱이 앱 메뉴에 자동 등록되지 않았을 때
- Wine 앱처럼
.desktop파일이 자동 생성되지 않는 경우 - 특정 앱의 아이콘이나 이름을 사용자 정의하고 싶을 때
- 개발용 스크립트, 커맨드라인 앱을 GUI 메뉴에 등록하고 싶을 때
결론
APT는 강력한 패키지 시스템이지만, GUI 통합은 사용자의 추가 조정이 필요한 경우가 종종 있습니다. 이때 Alacarte는 간단하고 효과적인 해결책이 될 수 있습니다. 특히 리눅스를 GUI 환경에서 사용하는 사용자에게는 유용한 도구이니, 하나쯤 설치해 두고 활용해 보시길 추천드립니다.
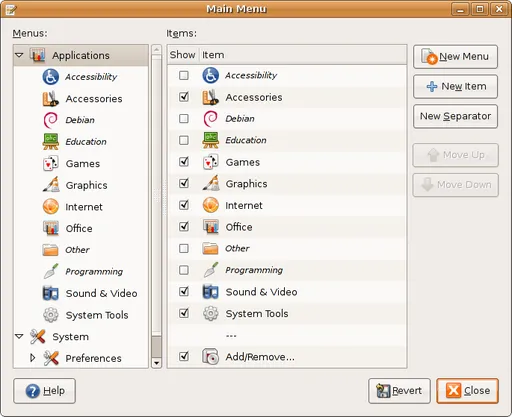
Alacarte를 실행하면 위와 같은 인터페이스를 통해 카테고리별 메뉴 항목을 편집하거나 새로 추가할 수 있습니다.
댓글이 없습니다.