LinuxでAPTを通じてアプリケーションをインストールした後、デスクトップ環境(GNOMEなど)でアプリがメニューに表示されないことがよくあります。特にGUI環境に慣れているユーザーにとって、この現象は混乱を招き、不便に感じることがあります。この記事では、こうした問題の原因を簡単に説明し、それを解決するためのツールAlacarteを紹介します。
なぜメニューにアプリが表示されないのか?
APTでインストールされたアプリは一般的に/usr/share/applicationsディレクトリに.desktopファイルを生成し、デスクトップメニューシステムと連携します。しかし、以下のような理由でアプリがメニューに表示されないことがあります:
- インストールされたアプリが
.desktopファイルを含まない、または間違ったパスに存在する場合 .desktopファイルがあっても、NoDisplay=trueまたはHidden=trueに設定されて隠されている場合- FlatpakやSnapに比べて、APTパッケージはメニュー統合を手動で構成する必要がある場合があります
そのようなときには、Alacarteというメニュー編集ツールを使用すると、ユーザーが自分でメニューにアプリを登録することができます。
Alacarteとは?
AlacarteはGNOMEデスクトップ環境で使用される公式メニューエディタです。ユーザーはメニューの項目を追加、修正、削除でき、実行コマンドやアイコンを自由に設定できます。
- 名前:
alacarte - パッケージ名:
alacarte - インストール後に実行する名前: "Main Menu"(または
alacarteコマンド)
インストール方法
AlacarteはUbuntu、Debian、Pop!_OSなどほとんどのGNOMEベースのディストリビューションでインストールできます。
sudo apt update
sudo apt install alacarte
インストール後は、端末でalacarteを入力するか、アプリ検索で"Main Menu"を見つけて実行できます。
Alacarteの使い方まとめ
alacarteを実行する- 左側から希望するカテゴリを選択(例: Internet, Utilitiesなど)
- 右側で「新しい項目(New Item)」をクリックする
- 名前、コマンド(Command)、アイコンを指定して保存する
- 必要に応じて項目を移動したり、チェックボックスで表示/非表示を切り替えることが可能
💡 コマンドを入力する際には、直接実行できるCLIコマンドを入力する必要があり、
/usr/binパスにある実行ファイル名を指定する必要があります。
Alacarteはいつ便利か?
- APTでインストールしたアプリがアプリメニューに自動登録されなかったとき
- Wineアプリのように
.desktopファイルが自動生成されない場合 - 特定のアプリのアイコンや名前をカスタマイズしたいとき
- 開発用スクリプトやコマンドラインアプリをGUIメニューに登録したいとき
結論
APTは強力なパッケージシステムですが、GUI統合はユーザーの追加調整が必要な場合がよくあります。その際、Alacarteはシンプルで効果的な解決策となります。特にLinuxをGUI環境で使用するユーザーにとっては便利なツールですので、ぜひ一つインストールして活用してみてください。
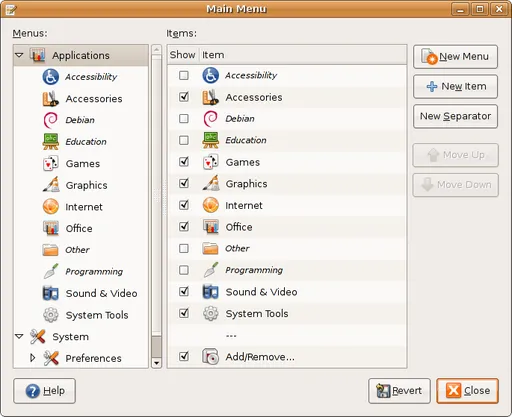
Alacarteを実行すると、上記のようなインターフェースを通じてカテゴリ別のメニュー項目を編集したり新たに追加したりできます。
コメントはありません。