Nach der Installation von Anwendungen über APT in Linux kann es häufig vorkommen, dass diese im Desktop-Umfeld (z. B. GNOME) nicht im Menü angezeigt werden. Besonders für Benutzer, die an eine GUI-Umgebung gewöhnt sind, kann dieses Phänomen verwirrend und unangenehm sein. In diesem Artikel werden wir die Ursachen für dieses Problem kurz erläutern und ein hilfreiches Werkzeug namens Alacarte vorstellen, das dabei helfen kann.
Warum wird die App nicht im Menü angezeigt?
Durch APT installierte Apps erzeugen normalerweise eine .desktop-Datei im Verzeichnis /usr/share/applications, um mit dem Desktop-Menüsysten zu interagieren. Es gibt jedoch verschiedene Gründe, warum Apps möglicherweise nicht im Menü angezeigt werden:
- Die installierte App enthält keine
.desktop-Datei oder sie befindet sich an einem falschen Ort. - Selbst wenn eine
.desktop-Datei vorhanden ist, kann sie mitNoDisplay=trueoderHidden=trueversteckt sein. - Im Vergleich zu Flatpak/Snap können APT-Pakete in Bezug auf die Menüintegration manuelle Konfiguration erfordern.
In solchen Fällen kann das Menübearbeitungstool Alacarte verwendet werden, um die App manuell im Menü zu registrieren.
Was ist Alacarte?
Alacarte ist der offizielle Menüeditor für die GNOME-Desktop-Umgebung. Benutzer können damit Menüelemente hinzufügen, bearbeiten und löschen, sowie die Ausführungsbefehle oder Symbole nach Belieben festlegen.
- Name:
alacarte - Paketname:
alacarte - Ausführbarer Name nach der Installation: "Main Menu" (oder der Befehl
alacarte)
Installationsanleitung
Alacarte kann auf den meisten GNOME-basierten Distributionen wie Ubuntu, Debian, Pop!_OS usw. installiert werden.
sudo apt update
sudo apt install alacarte
Nach der Installation kann alacarte im Terminal eingegeben oder im App-Suchfeld "Main Menu" gesucht und ausgeführt werden.
Zusammenfassung der Verwendung von Alacarte
alacarteausführen- Links die gewünschte Kategorie auswählen (z. B. Internet, Utilities usw.)
- Rechts auf „Neues Element“ klicken
- Namen, Befehl und Symbol angeben und speichern
- Bei Bedarf können Elemente verschoben oder über Kontrollkästchen sichtbar/unsichtbar geschaltet werden.
💡 Bei der Eingabe des Befehls muss ein direkt ausführbarer CLI-Befehl eingegeben werden, und es sollte der Name der ausführbaren Datei im
/usr/bin-Verzeichnis angegeben werden.
Wann ist Alacarte nützlich?
- Wenn APT-installierte Apps nicht automatisch im App-Menü registriert wurden
- Bei Wine-Apps, bei denen keine
.desktop-Datei automatisch erstellt wird - Wenn Sie das Symbol oder den Namen einer bestimmten App anpassen möchten
- Wenn Sie Entwicklungs-Skripte oder Kommandozeilen-Apps im GUI-Menü registrieren möchten
Fazit
APT ist ein mächtiges Paketsystem, jedoch erfordert die GUI-Integration oft zusätzliche Anpassungen durch den Benutzer. In diesen Fällen kann Alacarte eine einfache und effektive Lösung sein. Besonders für Benutzer, die Linux in einer GUI-Umgebung verwenden, ist es ein nützliches Werkzeug, also empfehle ich, es zu installieren und auszuprobieren.
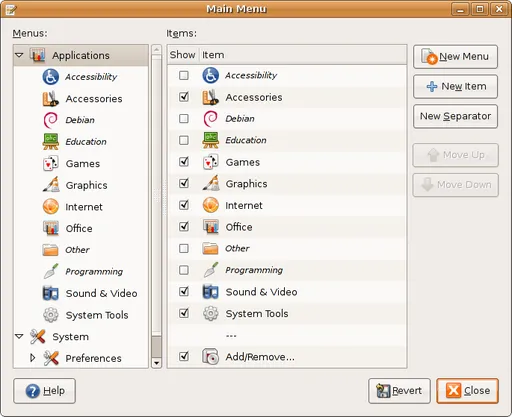
Wenn Sie Alacarte ausführen, können Sie über eine ähnliche Benutzeroberfläche Menüeinträge nach Kategorien bearbeiten oder neu hinzufügen.
Es sind keine Kommentare vorhanden.