Zu Beginn habe ich einen Nextcloud-Server selbst aufgebaut und genutzt. Besonders die Notes-Funktion von Nextcloud gefiel mir gut, sodass ich auf meinem PC ein Obsidian Vault im Unterverzeichnis der Nextcloud Notes erstellt und mehrere Dokumente verfasst habe.
Beim PC war es einfach. Ich musste das Vault nur im Nextcloud-Synchronisationsordner ablegen.
Doch das Problem begann mit dem iPhone.
Unerwartete Einschränkungen der Obsidian-App für iPhone
Ich wusste, dass es auch die Obsidian-App für das iPhone gibt, und habe sie sofort installiert... Das Problem war, dass die Obsidian-App für iPhone ausschließlich iCloud oder Obsidian-eigenen Cloud unterstützt und Nextcloud nicht integriert ist.
Es gab keine „Ordner importieren“-Funktion wie am PC.
„Kann ich nicht einfach die Dateien über die Nextcloud-App importieren?“
So dachte ich anfangs, aber Obsidian funktioniert nur mit einem lokalen Vault, weshalb ein einfacher Dateizugriff nicht möglich war.
Lösung: Verwendung des Remotely Save-Plugins
Nach langen Suchen fand ich das Obsidian-Community-Plugin Remotely Save.
Dieses Plugin ermöglicht es, Daten sicher über WebDAV mit einem externen Server (hier Nextcloud) zu synchronisieren.
Der Einrichtungsvorgang war jedoch ziemlich kompliziert. 😅
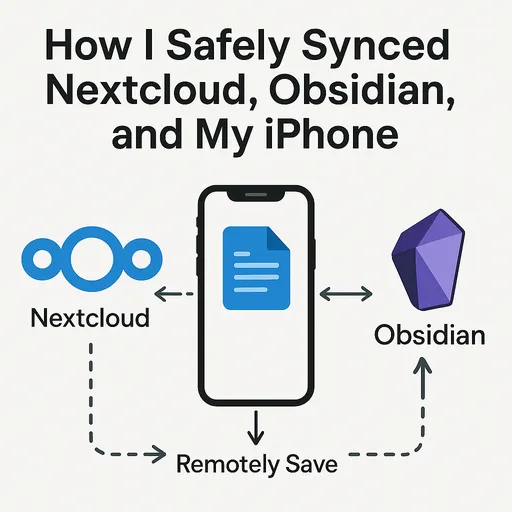
Zusammenfassung der Remotely Save-Einrichtung (iPhone)
-
Plugin installieren
- In der Obsidian-App für iPhone auf Einstellungen → Community-Plugins → Durchsuchen →
Remotely Savesuchen und installieren.
- In der Obsidian-App für iPhone auf Einstellungen → Community-Plugins → Durchsuchen →
-
Plugin aktivieren
- Nach der Installation aktivieren.
-
WebDAV-Einstellungen eingeben
- WebDAV-URL:
https://your-nextcloud-domain/remote.php/dav/files/your-username/ - Benutzername: Nextcloud-Benutzername
- Passwort: Nextcloud-Anmelde-Passwort (oder App-Passwort)
- WebDAV-URL:
-
Erst-Synchronisierung einrichten
- Nach Eingabe der Einstellungen unbedingt die Check Connectivity-Schaltfläche drücken, um den Verbindungsstatus zu überprüfen.
- Wenn die Verbindung erfolgreich überprüft wurde, zurück zur Hauptoberfläche gehen und den Befehl
Remotely Save: Syncmanuell im Befehls-Palette von Obsidian am unteren Bildschirmrand ausführen. - Auf diese Weise kann die erste Daten-Synchronisierung zwischen dem Server und dem iPhone abgeschlossen werden.
⚠️ Hier ist die URL entscheidend. Wenn Sie es so machen wie im obigen Beispiel, wird ein weiteres Vault, das auf dem iPhone erstellt wurde, im Root-Verzeichnis von Nextcloud erscheinen. Daher sollten Sie, falls bereits ein Vault unter /Nextcloud/Notes/myvault/ auf dem PC existiert und darin Daten enthalten sind, dieses nutzen. Das bedeutet, dass die WebDAV-URL
https://your-nextcloud-domain/remote.php/dav/files/your-username/Notes/lauten muss und der Name des Vaults auf dem iPhone mit demjenigen des PCs übereinstimmen sollte.
- Ergebnis Als ich den Synchronisierungsbefehl ausgeführt habe, war ich etwas angespannt. Wenn das Vault auf dem iPhone denselben Namen wie das auf dem PC hat und an derselben Stelle liegt, könnte es zu Konflikten kommen. Oder könnte ein leeres Vault auf dem iPhone alle bestehenden Daten auf dem PC löschen? Ich machte mir Sorgen. Doch das Ergebnis war, dass das iPhone die Daten vom PC erfolgreich synchronisierte, ohne dass Daten verloren gingen.
Lehren aus Versuch und Irrtum
- Obsidian basiert grundsätzlich auf dem Zugriff auf „Dateisysteme“, weshalb der Zugriff auf dem iPhone etwas anders sein muss.
- Um Nextcloud richtig zu nutzen, sollten Sie ein Plugin verwenden, das WebDAV unterstützt.
- Die Einrichtung des Remotely Save-Plugins ist kompliziert, aber einmal erfolgreich konfiguriert, läuft es ziemlich stabil.
Abschluss-Tipps
- Auf dem iPhone muss auch auf das Speichermanagement geachtet werden. Wenn zu viele Dateien auf einmal synchronisiert werden, kann die App langsamer werden.
- Falls Sie eine Datei-Versionierung wünschen, aktivieren Sie die Versionierungsfunktion von Nextcloud.
Ich hoffe, dieser Artikel hilft anderen, die Nextcloud + Obsidian + iPhone zusammen nutzen möchten. 🙌
Ich werde weitere gute Einrichtungsmethoden aktualisieren, sobald ich sie herausfinde!
Es sind keine Kommentare vorhanden.