最初,我是直接建立Nextcloud伺服器並使用的。尤其是Nextcloud的Notes功能看起來很不錯,因此我在我的PC上於Nextcloud的Notes子目錄中創建了Obsidian保管庫(Vault)並撰寫了多篇文檔。
在Obsidian的PC版本上,這很簡單。只需將保管庫(Vault)放在Nextcloud同步文件夾中即可。
但問題出現在iPhone上。
iPhone版Obsidian的意外限制
我知道iPhone上也有Obsidian應用,立刻下載了... 問題是iPhone版Obsidian僅官方支持iCloud或Obsidian自有雲端,不支持Nextcloud整合。
不像PC一樣有「導入文件夾」的功能。
「直接用Nextcloud應用能導入文件嗎?」
我一開始也是這樣想的,但Obsidian必須以本地保管庫的方式導入才能正常運作,因此單純文件訪問是無法實現的。
解決方案:使用Remotely Save插件
經過多次搜尋,我發現了Obsidian社群插件Remotely Save。
這個插件可以利用WebDAV安全地將數據同步到外部伺服器(此處為Nextcloud)。
但設置過程相當複雜。😅
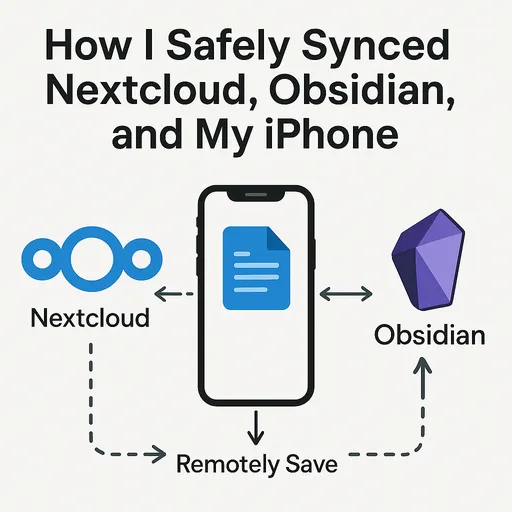
Remotely Save設置總結(以iPhone為準)
-
安裝插件
- 在Obsidian iPhone應用內,前往Settings → Community plugins → Browse → 搜索
Remotely Save並安裝。
- 在Obsidian iPhone應用內,前往Settings → Community plugins → Browse → 搜索
-
啟用插件
- 安裝後啟用。
-
輸入WebDAV設置
- WebDAV URL:
https://your-nextcloud-domain/remote.php/dav/files/your-username/ - 用戶名: Nextcloud用戶名
- 密碼: Nextcloud的登錄密碼(或應用密碼)
- WebDAV URL:
-
初次同步設置
- 完成設置輸入後,務必點擊Check Connectivity按鈕檢查連線狀態。
- 當連接成功確認後,再返回主畫面從Obsidian底部的命令面板(Command Palette)手動執行
Remotely Save: Sync命令。 - 通過這個過程可以完成伺服器與iPhone之間的初步數據同步。
⚠️ 這裡重要的是URL。如果像上面的例子那樣操作,iPhone中建立的保管庫將會在Nextcloud的根目錄中再次創建。 因此如果在PC上已經存在/Nextcloud/Notes/myvault/這樣的Obsidian保管庫位置,並且裡面有資料,則必須使用這個位置。 也就是說,WebDAV URL必須是
https://your-nextcloud-domain/remote.php/dav/files/your-username/Notes/,而iPhone中的保管庫名稱必須與PC中的保管庫名稱相同。
- 結果 在執行同步命令時,我多少有些緊張。因為iPhone的保管庫和PC的保管庫位置相同且名稱相同,不會發生衝突吧?或者以iPhone為基準的空保管庫不會影響到PC,導致PC的現有資料全部消失吧?我很擔心。 然而,結果卻是iPhone從PC那裡成功獲取了資料,並且沒有任何數據損失地將PC的資料完美同步到了iPhone。
經過多次試錯後的教訓
- Obsidian基本上是基於「文件系統」訪問,因此iPhone需要稍微不同的訪問方式。
- 要正確使用Nextcloud,必須利用支持WebDAV的插件。
- Remotely Save插件設定雖然複雜,但一旦成功運行相當穩定。
結尾小秘訣
- 在iPhone上也要注意存儲空間管理。一次同步過多檔案可能會導致應用變慢。
- 如果想要文件版本管理,請開啟Nextcloud的版本管理功能。
希望這篇文章能對像我一樣想要結合Nextcloud + Obsidian + iPhone的朋友們有所幫助。🙌
未來如果再發現更好的設置方法會更新的!
目前沒有評論。